What Is The Spreadsheet Used For? Question 3(a) on the revised For 323 requires you to enter in the names and relevant information of all persons and entities who have attributable ownership interests in a commercial broadcast station. After you have identified all of the persons and entities with reportable ownership interests in the listed station or stations, Question 3(c) then requires you to identify any other attributable broadcast interests or newspaper interests held by those persons and entities.
The FCC permits you to enter the information required in 3(c) in two ways. You can enter the information about other broadcast and newspaper interests directly into the form, using the form’s internal subform copies, or you can download the spreadsheet template and enter the data into the spreadsheet instead.(Please note that you must choose one option or the other—you may not enter data partially in subforms and partially in an uploaded spreadsheet.)
On Form 323, you will see the following option buttons:

Broadcast interests must be entered using one of the two buttons marked "broadcast." Newspaper interests must be entered using one of the two buttons marked "newspaper."
Who Should Use The Spreadsheet?
If you anticipate that you will need to complete more than 50 listings in 3(c), we recommend using the spreadsheet option. The spreadsheet is designed to permit quicker completion of large amounts of data, and will speed up the amount of time it takes CDBS to error-check and validate your form prior to filing.
Using The Spreadsheet, Step 1: Download The Template
Links to the spreadsheet template appear below.
What Is The Spreadsheet Used For? Question 3(a) on the revised For 323 requires you to enter in the names and relevant information of all persons and entities who have attributable ownership interests in a commercial broadcast station. After you have identified all of the persons and entities with reportable ownership interests in the listed station or stations, Question 3(c) then requires you to identify any other attributable broadcast interests or newspaper interests held by those persons and entities.
The FCC permits you to enter the information required in 3(c) in two ways. You can enter the information about other broadcast and newspaper interests directly into the form, using the form’s internal subform copies, or you can download the spreadsheet template and enter the data into the spreadsheet instead.(Please note that you must choose one option or the other—you may not enter data partially in subforms and partially in an uploaded spreadsheet.)
On Form 323, you will see the following option buttons:

Broadcast interests must be entered using one of the two buttons marked "broadcast." Newspaper interests must be entered using one of the two buttons marked "newspaper."
Who Should Use The Spreadsheet?
If you anticipate that you will need to complete more than 50 listings in 3(c), we recommend using the spreadsheet option. The spreadsheet is designed to permit quicker completion of large amounts of data, and will speed up the amount of time it takes CDBS to error-check and validate your form prior to filing.
Using The Spreadsheet, Step 1: Download The Template
Links to the spreadsheet template appear below. You will need to choose the appropriate template to download, depending on whether you are filing a Non-Biennial report or a Biennial report, and whether you want to enter broadcast interests or newspaper interests.
Click on the links below to download the appropriate template (right-click and save the file):
|
NON-BIENNIAL Ownership Reports |
BIENNIAL Ownership Reports |
Using The Spreadsheet, Step 2: Creating A New Spreadsheet
After you have downloaded and saved a copy of the template, save a new copy of the template to use to complete the data.
IMPORTANT: the template is a specific file format, called an "XML Spreadsheet". This is not the regular Microsoft Excel format. If you use Microsoft Excel to complete the spreadsheet, make certain that when you save the file, you save it as an XML file (".xml")—NOT as an Excel file (".xls" or ".xlsx").
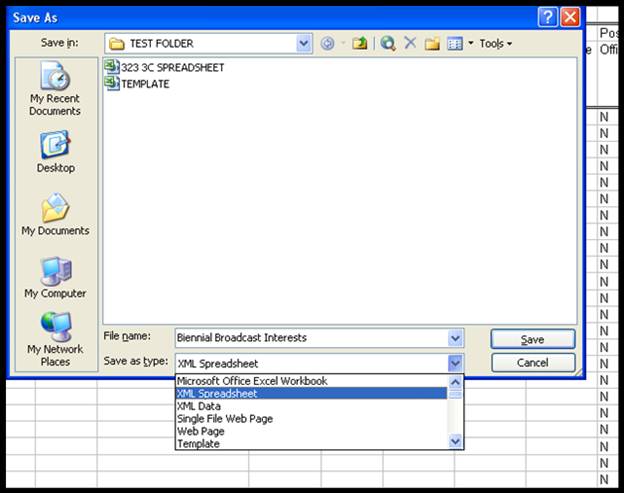
Illustration: Selecting the correct "XML Spreadsheet" Option.
XML spreadsheets are supported by various spreadsheet programs, including:
- Microsoft Office Excel XP/2002/2003 (called "XML Spreadsheet")
- Microsoft Office Excel 2007 (PC) or 2008 (Mac) (called "XML Spreadsheet 2003")
- Open Office (called "Microsoft Excel 2003 XML")
Note: If you are using Microsoft Office 2007, you may see an option to save in "Office Open XML" format, the default format for a new spreadsheet saved by Microsoft Office 2007. This is not a true XML file. Spreadsheets in that format have an extension of ".xlsx" and cannot be uploaded by CDBS. You will need to select the option to save the spreadsheet with the ending extension of ".xml" instead.
Using The Spreadsheet, Step 3: Setting Up The Spreadsheet
When you open up your copy of the template to begin entering data, you will notice a couple of things about the spreadsheet:
Pre-Formatted Rows. The first 25 data rows on the template are pre-programmed with important validation checks and some pre-filled data to save some effort. These correspond to Rows 4 – 28 on the template. As a first step, highlight the preformatted rows and copy the pre-formatted rows if you need more than 25 rows of data on the spreadsheet and paste them below the pre-formatted rows. If you need fewer than 25 rows, or if you copy excess blank rows, delete any rows with partial data (e.g., only the Positional Interest "N" initial values) before you submit the form. (The system will flag as an error rows that appear to have missing information as an error-checking measure.)

Illustration: Select and then right-click to copy the pre-formatted rows (identifiable by the pre-filled "N" values in the right-hand columns) to make additional rows in the spreadsheet.
Special Spreadsheet Code: Cell B1. Each spreadsheet template contains a revision number, in case later releases have a different structure (for example, if a column is added). This is in cell B1. Do not change or delete the information in Cell B1. Also, do not delete the header information in rows 1-3.

Illustration: The spreadsheet revision number in Cell B1.
Using The Spreadsheet, Step 4: Entering and Validating Data
Each template contains a number of automatic error-checking and validation tools to help ensure that the data entered is correct before you submit it to the FCC. These tools will only work with spreadsheet programs that provide the same validation support as Microsoft Excel. Another compatible spreadsheet program is OpenOffice. (The FCC does not recommend any particular program.)
Note: Spreadsheet data validation is designed to display messages and prevent invalid entries only when users type data directly in a cell (and then press Enter or leave the cell). When data is copied or filled, the error messages will not appear. In order for you to benefit from data validation, you must type data one cell at a time. However, you can still use spreadsheet copy/paste or fill down/across, but make sure that the original values being copied are valid first.
Important Validation Rules. The spreadsheet contains numerous error-checking mechanisms to help you avoid data entry errors. Please note the following guidelines:
- Enter data in ALL CAPS. This will allow you to quickly tab through each field in each row, particularly the pre-filled drop-down menu boxes for selecting "Y/N" (that is, checked/unchecked) values.
- The spreadsheet must not contain blank values (except Positional Interest Other Info). Make certain to delete any rows that you don’t need before you submit the spreadsheet.
- Once a character value is entered, the cell cannot be changed to blank. You can still edit any values you have entered, and you can clean up a mistake by deleting a row.
- Data length restrictions:
- Name (max. 150 characters)
- Call Sign (max. 12 characters)
- Newspaper (max. 150 characters)
- City (max. 60 characters)
- State (exactly 2 characters)
- Other Info (max. 20 characters)
- Number and range checks:
- Facility ID Number: you must enter a number greater than 0.
- Percentage (of Votes, Equity, Assets): formatted to include one decimal place, 0.0 to 100.0.
- List of allowed values:
- Positional Interests: Y (means checked on the form) or N (means unchecked on the form).
Using The Spreadsheet, Step 5: Uploading The Spreadsheet
Begin: To begin the process of uploading a spreadsheet, select either the "Broadcast Interests Spreadsheet" or the "Newspaper Interests Spreadsheet" located in Question 3(c) of the form.
When you first go into a 323, all of these buttons will be active. Once data is added (either in a subform or via a spreadsheet), the alternate option button will be grayed-out.
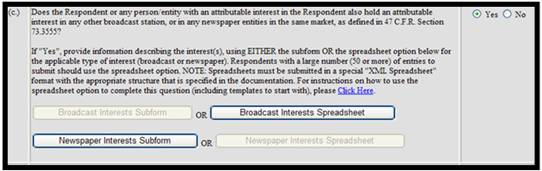
Illustration: In this example, the "Broadcast Interests Subform" button is grayed-out on a form where a spreadsheet has been uploaded to record broadcast interests. A newspaper entry has been added in a subform; therefore the "Newspaper Interests Spreadsheet" is not available.
Next: The spreadsheet button will bring you to a Spreadsheet Upload/Status page:
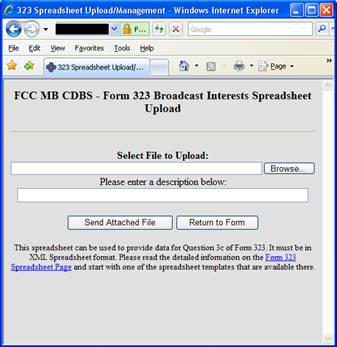
Illustration: The spreadsheet upload page.
Next: Click on the "Browse" button, and choose the XML spreadsheet that you want to upload from your computer.

Illustration: Selecting an XML file to upload.
Next: Enter a description of the file in the description box, and then select the button marked "Send Attached File." NOTE: You may choose any description you like—a simple description, like "Broadcast Interests" or even "Spreadsheet" will suffice.
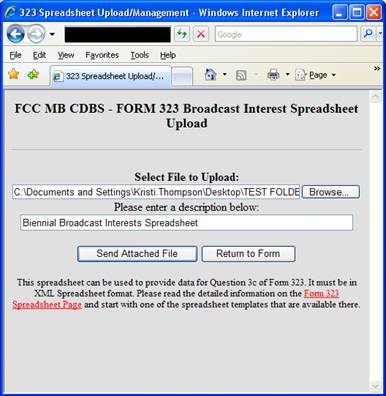
Illustration: Entering a description of the file to be uploaded.
Next: After you have selected the button to send the attached file to the FCC, the FCC’s servers will begin processing your spreadsheet and checking it for any errors. You will be taken to a Spreadsheet Management page that indicates where the spreadsheet is in the validation process.
Note: The validation process takes place behind the scenes while you are working on your Form 323. You do not have to stay on the "status" page while the error-checking is underway. You can return to the form and continue working in other sections, or even exit CDBS completely and return later to check the status if you wish.
The "Status" column will tell you the status of the validation. One of four messages will appear in this column:
- Pending—This will appear if the processing has not yet started.
- Being Processed—This will appear if the processing and validation checking has started but is not yet finished.
- Validation Errors—This message will appear if the processing found errors in your spreadsheet. If there are errors, select the "View Errors" button to display a list of lines that contain errors and a description of the error. You will need to fix the errors in the spreadsheet saved on your computer, and replace the faulty spreadsheet on the form (select the "Replace/Delete" button on the status page to do this).
- Done – Valid—This message will appear if the processing has completed and there were no validation errors.

Illustration: In this example, a spreadsheet was uploaded that contained errors Select "Replace/Delete" to upload a corrected spreadsheet to the form.
Step-By-Step Example of the Entire Process:
- Press the "Broadcast Interests Spreadsheet" button to open the upload page.
- If you don’t already have one, go to the Form 323 Spreadsheet Page link to download a blank spreadsheet template and save it on your computer.
- Copy the template and save it as a new document.
- Open the new copy of the spreadsheet using Excel (or another program that can open the XML Spreadsheet format).
- Create any additional rows needed by copying the pre-formatted rows and pasting them into the spreadsheet.
- Add data and save it as an XML spreadsheet.
- Close the spreadsheet.
- Return to the Form 323 application, and press the "Browse" button to identify the saved spreadsheet file on your computer.
- Add a Description of the file in the "Description" box.
- Press the "Upload File" button.
- Look at the Status in the second section. Press "Refresh" to look for updates to the background processing.
- If the Status is "Done – Valid," press "Return to Form" to go back the form. Otherwise:
- If the Status is "Validation - Errors", press the "View Errors" button to see the errors. Correct them in the original file using the spreadsheet program on your computer. Use the "Browse" and "Upload File" buttons to try your file again.
Other Information
We recommend that you prepare the spreadsheets in stages and upload periodically to check for errors as you go. You can upload a file as many times as you want (just delete the previously uploaded file first).
The general CDBS User’s Guide can be found at:
The current URLs can be found on the Media Bureau Electronic Filing page at:
09/16/15